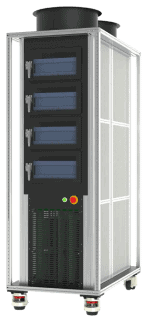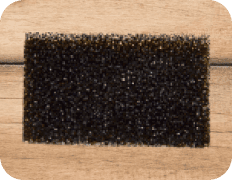Frequently Asked Questions


Ready to Build Your Arbin Battery Testing System?
Our expert team is ready to help you build a complete testing system that meets your specifications. Fill out the form linked below to request a quote and start the process.